Send Survey Again to Anonymous Emails
This browser is no longer supported.
Upgrade to Microsoft Edge to have advantage of the latest features, security updates, and technical support.
Send a survey by using the built-in e-mail composer
Dynamics 365 Customer Voice provides an easy way to ship your survey to multiple people through e-mail. By using the built-in email composer, you lot can send customized electronic mail invitations to your recipients and track their status.
To send a survey by using email
-
Open the survey and go to the Send tab.
-
Select E-mail. A default bailiwick line and e-mail message announced, along with a link to your survey in the message body. You tin can alter and format the text to meet your requirements.
Annotation
If you've sent your survey through e-mail once, the invitation summary is displayed. To send your survey by using email, select Resend > E-mail.
-
In the Recipients field, enter the recipient's name or email address. Y'all tin can populate the Recipients field past using any of the following methods:
- Entering an email accost manually.
- Entering a proper noun, email address, or a distribution list from Azure Active Directory.
- Entering a contact or contact list/view from Microsoft Dataverse. The contacts are populated from the environment in which your project is created.
- Importing a CSV file past selecting Import contacts. More than information: Import contacts from a CSV file
Note
For a distribution grouping to exist listed in the Recipients field, ensure the post-obit:
- When creating a grouping by using PowerShell, MailEnabled is prepare to true and SecurityEnabled is gear up to faux.
- When creating a grouping past using Azure portal, the grouping blazon should not be Security.
-
To insert the survey link into your e-mail message, come across Insert a survey link.
-
To add an unsubscribe link to your electronic mail message, see Insert an unsubscribe link.
-
To personalize the email by using survey variables, see Personalize the survey email.
-
To embed the first question of the survey into your electronic mail message, come across Embed a survey in an electronic mail.
-
To select an email template, select a template from the Template list. More information: Use email templates
-
To send a multilingual survey, select a linguistic communication from the Language listing. To be able to select a language, you must first select an electronic mail template. The selected linguistic communication applies to survey invitation and survey question.
-
When y'all're ready to send your survey, select Send.
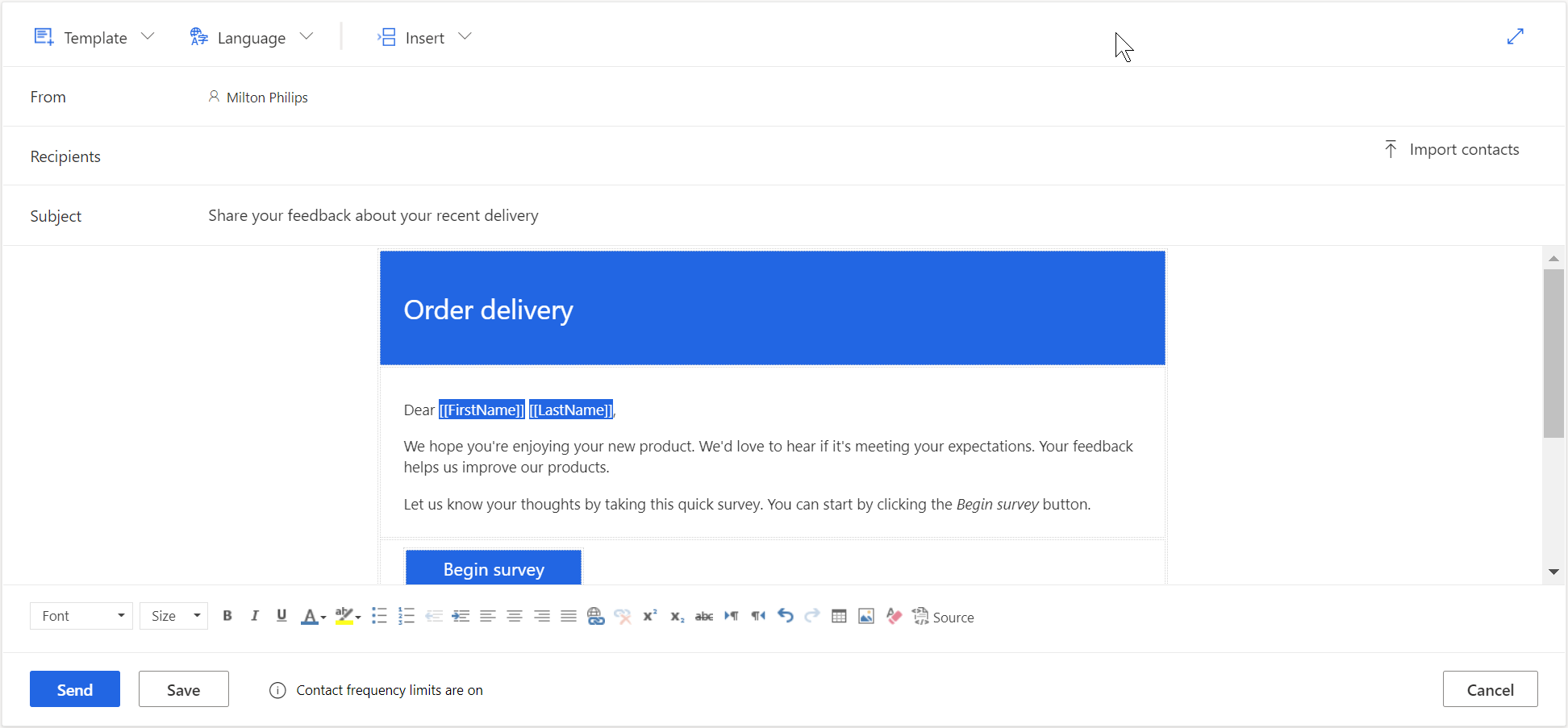
You tin import a maximum of 10,000 contacts by using a CSV file. You tin too use this file to acquaintance a survey invitation and response to an entity in Dataverse. You tin can as well specify values for the variables added in the Personalization panel. To import contacts, you must showtime create the CSV file and then upload the CSV file.
Create the CSV file
Provide details in the CSV file in the following order: Email address, first name, final name. If you want to specify values for variables, you tin add them later the last proper name column in the CSV file. To quickly get started, you can also download a CSV template.
To download a CSV template
-
In the email editor, select Import contacts in the Recipients field.
-
In the Import contacts panel, select Download template.
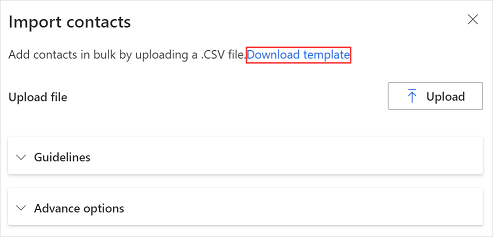
After the CSV template is downloaded, enter the required information in the post-obit columns:
- E-mail address: Email address of the recipient.
- First name: First name of the recipient.
- Last name: Terminal name of the recipient.
If you've added variables to your survey, they'll be available as separate columns in the CSV file. You can specify the values equally per your requirement.
If you want to associate a survey invitation and response to an entity, y'all tin can either add the RegardingID and RegardingEntityName columns to the CSV file and enter the information or download the avant-garde CSV template.
To download an advanced CSV template
-
In the email editor, select Import contacts in the Recipients field.
-
In the Import contacts console, expand the Accelerate options section, and so select Download avant-garde template.
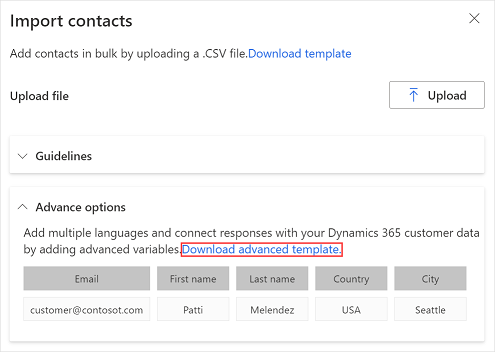
After the CSV template is downloaded, enter the required data in the following columns:
- Email address: Electronic mail address of the recipient.
- Starting time proper noun: First name of the recipient.
- Terminal name: Terminal proper name of the recipient.
- locale: Language in which the survey needs to exist displayed while embedding it in the e-mail.
- RegardingID: ID of the entity to acquaintance with the survey invitation and response.
- RegardingEntityName: Name of the entity to associate with the survey invitation and response.
If you've added variables to your survey, they'll be available equally dissever columns in the CSV file. You can specify the values every bit per your requirement.
Upload the CSV file
-
In the email editor, select Import contacts in the Recipients field.
-
In the Import contacts console, select Upload.
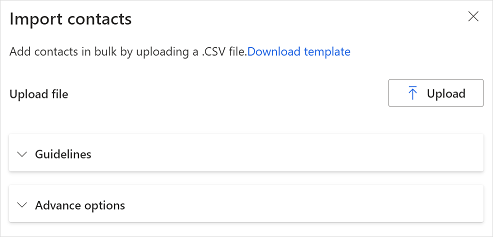
-
Browse to and select the CSV file you desire to upload.
After the file is uploaded successfully, a preview of the imported contacts is displayed in the Import contacts panel.
If the imported recipient already exists as a contact in Dataverse, and y'all want to update the contact information equally per the CSV file, select Update the contact information if imported recipient already exists as a contact in CDS.
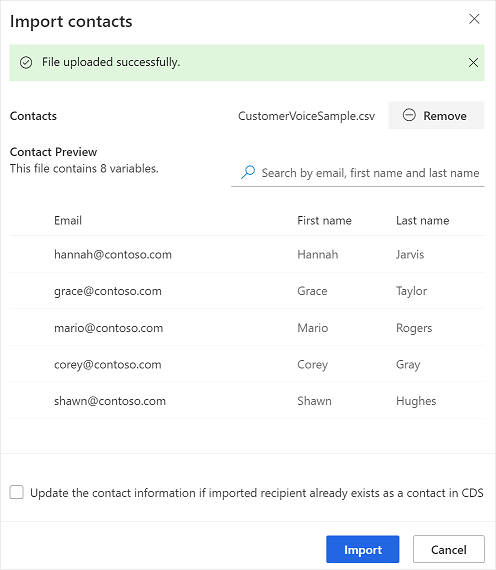
-
Verify the information and and so select Import.
Insert a survey link
The survey link is added to your email bulletin by default. To insert the survey link in a dissimilar location in your email message, place the cursor at the location you want, then select Insert > Survey link. You tin can also select text, and so select Insert > Survey link to display that text equally the survey link.
Insert an unsubscribe link
You can configure your electronic mail message to include a link that allows a respondent to unsubscribe from the survey. To insert the unsubscribe link in the email message, place the cursor at the required location, then select Insert > Unsubscribe link. You lot tin as well select text, and then select Insert > Unsubscribe link to brandish that text equally the unsubscribe link. By default, the unsubscribe link is added to all electronic mail message templates.
Personalize the survey email
You tin use variables to personalize your survey's e-mail subject and email message—for example, yous can add together the respondent's first name to the e-mail subject and the email message. Place the cursor where you lot desire the name to appear, select Insert > Personalized variables, so select First Name from the list. A placeholder is added at the cursor location. The offset proper name of the respondent is automatically inserted when the email is sent. All variables created in a survey are displayed in the Personalized variables list.
To create a new variable, select New variable from the Personalized variables list. If default values haven't been defined for survey variables, nothing is displayed for the variables. For more information nigh creating variables and providing values for them, see Personalize a survey.
Embed a survey in an email
If you lot take added a Pick (single respond), Rating (star or smiley symbol), or Cyberspace Promoter Score question as the first question in your survey, you tin embed it in your email message. To embed the question, identify the cursor where you desire to embed the question, and then select Insert > Get-go question of the survey. The question is embedded at the cursor'south location and the e-mail message is adjusted accordingly. When a respondent selects an choice to answer the question, the whole survey is opened in a web browser and the respondent can continue with completing the survey.
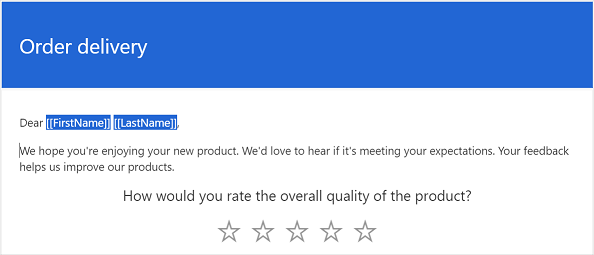
Note
- You tin't embed a question in an electronic mail if you've enabled question shuffling in the survey.
- If y'all desire to send an embedded survey in an email through Power Automate, you must embed the question in an email and save it as a new e-mail template. While configuring a menstruation, you must select the new email template. More data: Use email templates
If yous've created a multilingual survey, you can use survey variables to set the default locale for displaying the survey. To set the default locale, open up the Personalization console, and so specify a value for the locale variable. The value must exist a language lawmaking, for instance en or fr.
Apply email templates
You can use an email template—a preformatted electronic mail message—to quickly create and send electronic mail messages. If yous create a survey from the blank template, Default Template is selected for use in an electronic mail message. If y'all've created a project from one of the out-of-the-box templates, the corresponding email template is selected by default.
Important
Projects, electronic mail templates, and satisfaction metrics are primarily based out of Microsoft DataVerse. Refreshing data on Dataverse environment with another will break Customer Voice projects and surveys on the refreshed environment.
Notation
You can save a maximum of 10 email templates.
Create a new email template
-
In the e-mail editor, select Template > Create new.
-
In the Create new template dialog box, enter a proper noun for the template, and so select Add.
-
From the Template listing, select the newly created template.
-
Alter the email message, and and so select Save.
Import an e-mail template from other surveys
You can import an email template from other surveys in the same or a dissimilar project.
-
In the email editor, select Template > Import from > Surveys.
-
Select either the current project or any other project, and so select the survey from which you want to import an email template.
-
Select a template, and then select Import.
Import a personal email template
If you've been transitioned from Forms Pro, your email templates from Forms Pro are migrated as personal templates in Dynamics 365 Client Voice. You can then import the required templates in your surveys.
-
In the electronic mail editor, select Template > Import from > My templates.
-
Select a template, and then select Import.
Create multilingual email templates
By default, the email template is created in the default language of the survey. If you've added languages to your survey, you tin can create email template in those languages, and ship email in the customer preferred languages. This creates versions of an email template in the selected languages.
-
In the email editor, select Language > Cull language.
-
Select the languages in which you want to create electronic mail template, then select Add.
-
From the Language list, select a language, and update the e-mail message in the selected language.
-
Select Save.
-
Repeat step iii through 4 to update email message for all the added languages.
To transport survey invitation in a linguistic communication other than the default, select an email template and the required linguistic communication, and then send the email.
If you're using Power Automate to send survey invitations, specify the linguistic communication of the survey or email template in the Locale field. If an email template is created in the specified linguistic communication, the survey invitation is sent in the specified language. Otherwise, the survey invitation is sent in the default language.
Format electronic mail messages
You tin can format your email message by using the formatting toolbar at the bottom of the email editor. The formatting toolbar allows you lot to add formatting to your text, add table and images to your e-mail message, and much more. Y'all can also view the HTML source of your e-mail message and modify the HTML lawmaking directly.

To employ formatting to your email message
- Select the text that you lot want to format, and so select the appropriate action on the formatting toolbar.
To view and edit the HTML lawmaking
-
Select
 on the formatting toolbar.
on the formatting toolbar. -
On the Source screen, edit the HTML code, and so select OK.
Run into also
Work with survey distribution settings
Ship a survey by using Power Automate
Embed a survey in a webpage
Ship a survey link to others
Send a survey by using QR code
Feedback
Submit and view feedback for
Source: https://docs.microsoft.com/en-us/dynamics365/customer-voice/send-survey-email
Post a Comment for "Send Survey Again to Anonymous Emails"